You can use an external display or projector with a Mac notebook while its built-in display is closed. This is known as closed-clamshell or closed-display mode.
Apr 11, 2019.
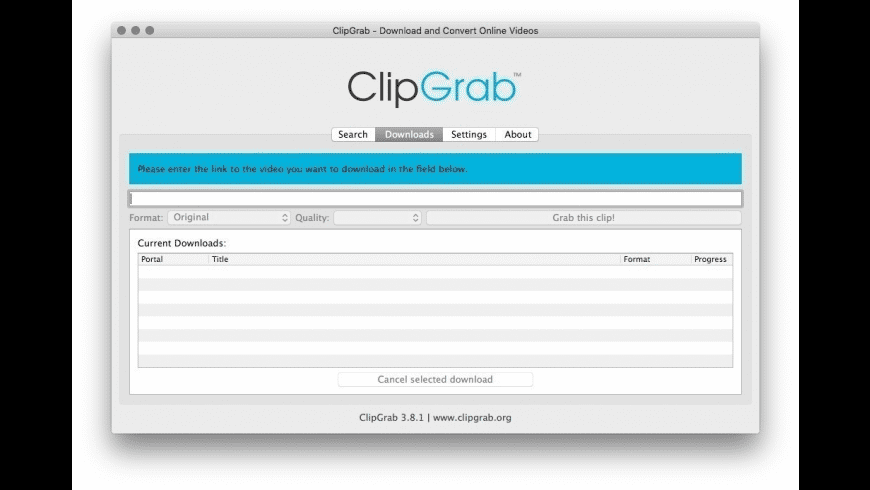
Check requirements
Jul 29, 2019. Or, if don’t want to interrupt an ongoing file download, but for some reason you need to close the lid. Or if you want to continue an online audio streaming with the laptop closed. Here’s how to keep your Windows 10 laptop on with the lid closed. It’s simple: Click on the magnifier (Search Windows) icon in the lower left corner of the screen.
To use closed-display mode with your Mac notebook, here's what you need:

- An AC power adapter or an external display that provides power over USB-C or Thunderbolt 3 (USB-C).
- An external keyboard and mouse or trackpad, either USB or wireless.
- A USB-C to USB adapter or cable if you're using a USB mouse or keyboard with a Mac that has USB-C ports.
- An external display or projector.
Lid Closed Action
Enable closed-display mode
- Connect your USB keyboard or mouse to your Mac or external display, or pair your Bluetooth keyboard or mouse with your Mac. If you use a Bluetooth keyboard or mouse, choose Apple () menu > System Preferences, click Bluetooth, then verify Bluetooth is on.
- Connect your Mac to power with the AC power adapter. Some external displays, like the LG UltraFine 5K, also charge your Mac.
- Connect your external display or projector to the appropriate port on your Mac. Use an Apple video adapter if necessary. Some external displays have a USB cable that needs to be connected to your Mac.
- After your Mac notebook's desktop appears on the external display, close your computer's lid. You might have to press a key or click your mouse to wake the external display.
Macbook Lid Closed Mode
If your external display or projector doesn't turn on after you connect it to your Mac, connect your display while your Mac is asleep or off, then wake or turn on your Mac.
Disconnect your display or projector
Before you disconnect your display or projector, put your Mac to sleep.
Choose Apple () menu > Sleep, then disconnect your display or projector.
Sometimes you want to keep your Windows 10 laptop running while it is closed. For instance, when you connect a laptop to an external monitor and don’t want to use the notebook’s own display. Or, if don’t want to interrupt an ongoing file download, but for some reason you need to close the lid. Or if you want to continue an online audio streaming with the laptop closed.
Here’s how to keep your Windows 10 laptop on with the lid closed. It’s simple:
Click on the magnifier (Search Windows) icon in the lower left corner of the screen. The Windows search box will show up. Type “closing” in it. A “Change what closing the lid does” option will show up in the search results. Clicking on the result will take you to a relevant section of Windows Control Panel (Control PanelHardware and SoundPower OptionsSystem Settings).
There you just need to change settings of the “When I close the lid” option. It’s usually set to “Sleep”, since that’s the default choice. If you select “Do nothing” from the list, your laptop will be prevented from going to “Sleep” or other inactive modes. It will continue to work normally when you close the notebook. You can have separate “When I close the lid” settings for the laptop running on battery and while plugged in a power outlet. After changing the settings, click on the “Save changes” button.
As a side note, the same option can be used to put a Windows laptop in hibernation mode or to shut it down completely when you close the lid.
Mac Close Lid Settings
Choosing “Do nothing” will prevent your computer from going into sleep, hibernation, and from shutting down. Its built-in display will be turned of, of course. In case when you have an external monitor connected to the laptop, Windows 10 display settings will change automatically to enable use of the external screen when the notebook is closed.