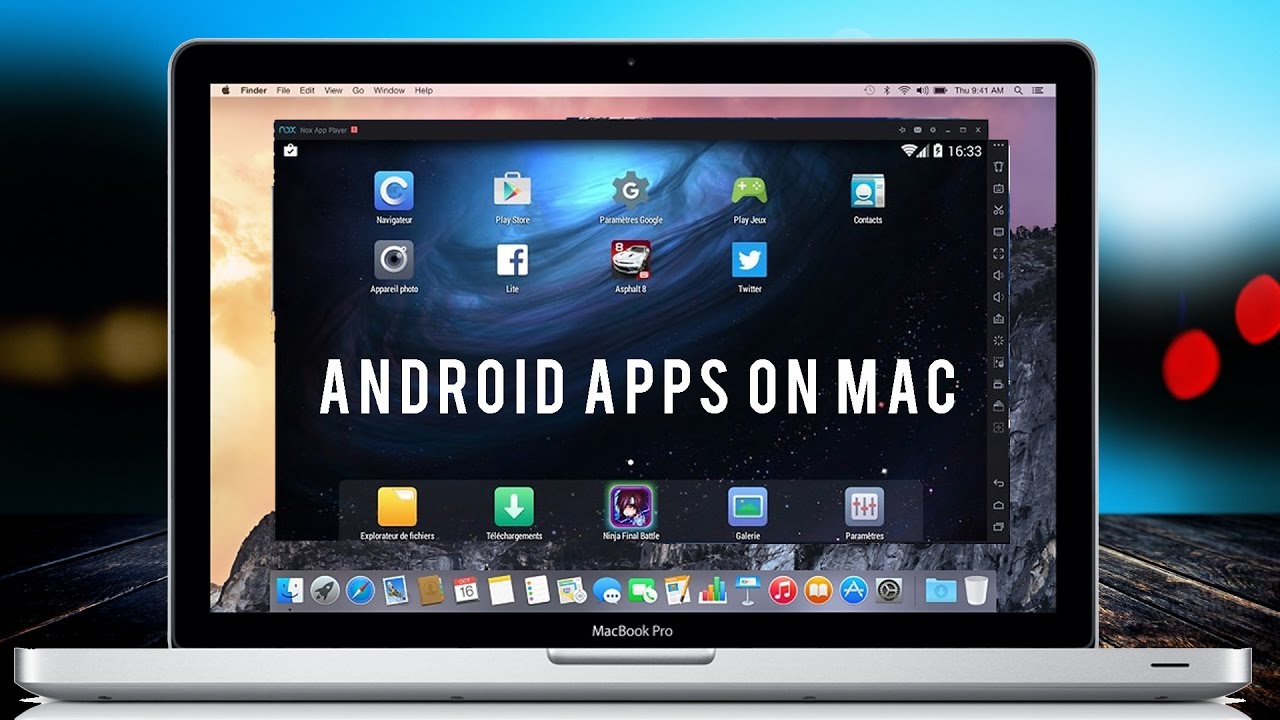
- Download Pictures From Android To Computer
- Google Photos Download For Mac
- Transfer Android Photos To Mac
- Download Text Photos From Android To Computer
8 Comments on How to import Photos into OS X Photos app from an Android phone. NOTE: This doesn’t work anymore, it’s broken in Mojave, I’ve written an updated article here about the fix. If you plug an Android phone into your computer the Photos app will open like it does with an iPhone, but it may not see the photos on your Android Phone.
- Apple-centric: Photos works great within the Apple ecosystem, from Mac and iOS devices through iCloud. On Windows and Android devices, however, the experience is limited to using the iCloud Photo.
- That is all, nevertheless Android devices do have some issues with this app, and in that case, Android File Transfer app can be a suitable alternative to transfer Android Photos to Mac, in following way:. Download Android File Transfer to the computer. Connect Android phone to Mac (USB port with charging cable). Open the Mac Finder.
May 07,2020 • Filed to: Android Transfer • Proven solutions
If you have some cool pictures on your Mac PC and you would like to transfer them to an Android phone as backup, do you know how to make it? It is a commmon belief that Android devices and Macs just don't get along. So when you encounter the problem that you can not transfer the photos from Mac to Android, no worry now, this article will recommend you the ways to solve your issue.
Part 1. Transfer Photos from Mac to Android with Image Capture

To transfer photos to an Android phone as backup, Image Capture will make that process very easy for you. It is a built-in Mac app that allows you to transfer photos from Mac to just about any digital device and vice versa with ease. It is very fast, efficient and gives you a thumbnail preview of the photos. This way,you will know what exactly you are transferring. Here is how to transfer from Mac to Android with it.
Guides on How to Transfer Photos from Mac to Android:
Step 1. First, you have to make sure that Image Capture is installed on your Mac. After verifying that, use a USB cable to pair the two devices.
Step 2. Next, go to the Applications folder on Mac and then launch Image Capture. Choose your device under 'Devices'.
Step 3. Once you have done that, select the photos that you would like to move to Android and then click 'Export'. You can click 'Export All' if you wish to transfer all the photos at once. You will be asked to choose where you want to save the photos on your Android device.
Step 4. Once you are done, you will see the photos that have been transferred from Mac to Android because they will have green check marks.
Part 2. Transfer Photos from Mac to Android with dr.fone - Phone Manager (Android)
If you would like to transfer photos from your Mac to an Android phone quickly and easily, you can use dr.fone - Phone Manager (Android). It is a simple and very easy to use transfer solution that not only allows you to transfer photos, but also music, videos, SMS text messages, contacts, call log, calendar and even apps between computer and Android in just one click. It transfers phone data without interfering with its quality. It will be a great way to transfer data from Mac to Android.
dr.fone - Phone Manager (Android)

Download Pictures From Android To Computer
Best Android Data Transfer Sotware on Mac/PC
Google Photos Download For Mac
- Backup your music, photos, videos, contacts, messages, Apps etc. to computer.
- Transfer music, photos, videos, contacts, messages, etc from Android phone to Mac/Windows.
- Transfer media files between Android and iTunes.
- Fully compatible with all Android versions that run on Android phones and tablets.
Guides on How to Transfer Photos from Mac to Android
Step 1. Install dr.fone - Phone Manager (Android)
Transfer Android Photos To Mac
First and foremost, make sure that dr.fone - Phone Manager (Android) is installed on your Mac. After that, launch it, and then connect the Android phone using a USB cable.
Step 2. Choose 'Transfer' Mode
In the main window of the application, choose 'photos' option.
Step 3. Start to Transfer Photos
Download Text Photos From Android To Computer
After that, you will view the photos. Then choose 'Add File' or 'Add Folder' to start transferring them. Wait until the transfer completes and then check your Android device to see if the photos have been transferred successfully.