- Nook App Mac
- Nook For Pc Free Download
- Nook For Pc Mac
- Download Nook App For Macbook
- Nook Software Download
Adobe® DRM eBook and PDF Support
Download Digital Edition 4.5.11 Macintosh (22MB) Download Digital Edition 4.5.11 Windows (8.24MB) Seamless fulfillment of books across devices: With ADE 4.5.11, when a consumer fulfills a book on one device, the book will be automatically downloaded to all the other devices that belong to this consumer (activated using the same user ID).
How do I transfer and read Adobe DRM ePub and PDF files?
Software Version 4.5.1 on your NOOK GlowLight Plus supports Adobe DRM ePub and PDF files.
You can transfer and read eBooks borrowed from Public Libraries and protected with Adobe DRM.
NOTE:Your NOOK GlowLight Plus has built-in support for Adobe DRM. It does not need to and will not be recognized by Adobe® Digital Editions or 3M Cloud Library desktop softwares.
Step 1: Authorizing your NOOK GlowLight Plus
To gain authorized access to content protected with Adobe DRM on your NOOK, you will need your existing Adobe ID associated with the protected content or to obtain a free Adobe ID from Adobe. This is a one-time setup for each Adobe ID. To create a free Adobe ID, visit: https://accounts.adobe.com
Once you have your Adobe ID, enter it directly on your NOOK GlowLight Plus:
1. From a Home screen, tap Settings and page to the 2nd screen.
2. Under ACCOUNT & PROFILE, tap on Adobe DRM Settings.
3. Tap on Add Adobe ID and enter the email address and password for your Adobe ID.
4. Press OK.
Step 2: Transferring Adobe DRM protected ePub and PDF files
After authorizing your NOOK, you can transfer your ePub and PDF files. Note:To transfer files from a Mac, you must first install the Android File Transfer application on your computer. Once this application is installed, your NOOK will be recognized by your Mac and you can use Android File Transfer to transfer the files from your computer. To get the most recent version of Android File Transfer, please visit https://www.android.com/filetransfer
1. Connect your NOOK GlowLight Plus to your computer with the micro-USB cable.
2. Your NOOK GlowLight Plus will appear on your PC as a removable drive.
3. Locate on your computer the ePub or PDF file to transfer. For eBooks you downloaded from Adobe Digital Editions or 3M Cloud Library desktop application, your eBooks will usually be located in the folder My Digital Editions under Documents. Tip:From your Adobe Digital Edition Library, right-click a book cover and click on Show File in Explorer (Windows) or Show File in Finder (Mac).
4. Copy the file to your NOOK GlowLight Plus into the sub-folder My Files.
5. On your NOOK GlowLight Plus, go to Library, select My Files and open the file newly transferred.
How do I find eBooks I just transferred from my computer?
On your NOOK GlowLight Plus, open Library and select My Files in the Filter. All your side-loaded files will appear.
Will I see a newly transferred eBook in the New & Recent widget on Home?
When you side-load an ePub or PDF file, it will be first accessible from the Library. Then, when you open it once, it will appear in the New & Recent widget on Home.
Can I see the NOOK GlowLight Plus from the Adobe® Digital Editions desktop application?
You do not need Adobe® Digital Editions to transfer an ePub or PDF file to your device. You can directly copy & paste or drag & drop the file from the folder My Digital Editions in your file explorer (or Finder on Mac) on your computer.
The NOOK GlowLight Plus will not be recognized by Adobe Digital Editions. Your device has built-in support for Adobe DRM.
Can I see the NOOK GlowLight Plus from the 3M Cloud Library desktop application?
The NOOK GlowLight Plus will not be recognized by 3M Cloud Library. Your device has built-in support for Adobe DRM.
Registration
Do I have to register my NOOK GlowLight Plus?
What is a Barnes & Noble account?
You can create a Barnes & Noble account by providing an email address and password on BN.com. You can also create one directly on your NOOK GlowLight Plus during the registration process. A Barnes & Noble account, with a default credit card, lets you shop for NOOK Books, magazines and newspapers. Having a Barnes & Noble account also allows you to synchronize your NOOK GlowLight Plus with other NOOK Applications you might have, such as NOOK eReader software applications installed on your tablet (for example, an iPad® or an iPod touch®), PC, or smartphone (for example, an iPhone® or an Android phone).Your Barnes & Noble account is ready for use once you have set up the following:
- An email address
- A default credit card number
- A valid expiration date for the credit card
- A current U.S. billing address
How do I register my NOOK GlowLight Plus?
To register your NOOK GlowLight Plus, follow the steps below after turning on your NOOK GlowLight Plus. Note, you will need to connect to a Wi-Fi® network to complete your registration.
1. Tap Let's Get Started
2. Select your time zone, and tap Next.
3. Tap the wi-fi network you wish to connect to and enter a password if prompted. Tap Continue.
4. Sign In with your NOOK account email and password or Create a New Account.
To register your NOOK GlowLight Plus and to purchase and download books and periodicals, you must be connected to a Wi-Fi network. You may connect to your home Wi-Fi, or, if you're in a Barnes & Noble bookstore, your NOOK GlowLight Plus will connect automatically to Barnes & Noble's free in-store Wi-Fi network. It will also connect for free to any AT&T Wi-Fi hotspot. If you're in another location with Wi-Fi access, your NOOK GlowLight Plus will list all the networks it finds. Just tap on the name of the network you want to connect to. If you see a lock symbol beside the network's name, it's a secure network, and you'll need to enter a password to connect to that network. If you do not know the network password, ask the network administrator for help.
Register your NOOK GlowLight Plus
You must register your NOOK GlowLight Plus to your BN.com account. This gives you access to all the books and periodicals in your Barnes & Noble library and allows you to shop for new books and periodicals on your NOOK GlowLight Plus. If you already have a Barnes & Noble account:- On the Sign In screen, enter the email address and password for your Barnes & Noble account. (As a security precaution, if you enter your password incorrectly five times, you will be locked out of your BN.com account for half an hour. If you like, you can reset your account by visiting BN.com.)
- Tap the Sign In button below the password field.
- When a dialog box appears, saying 'Registration successful,' tap the OK button.
If you do not already have a Barnes & Noble account:
- Tap the Create Account button. Your NOOK will display a form for creating a Barnes & Noble account.
- Enter the information requested, including your name, password, credit card type, number and expiration date, and a security question.
- Tap Submit.Your new Barnes & Noble account will automatically register your NOOK to your account.
What should I do if I'm having trouble connecting to Wi-Fi or registering my NOOK GlowLight Plus?
1. Tap the network you want to connect to, and select Forget. Tap the Wi-Fi network again to re-connect.
2. If you are still experiencing problems, press and hold the power button for 5-7 seconds until a pop-up message appears, and tap Power Off to completely turn off your NOOK GlowLight Plus. Wait for a minute or two, then press and hold the power button for 2 seconds to turn on your NOOK GlowLight Plus.
3. You may also try connecting to a different Wi-Fi hotspot, or try connecting to Wi-Fi in your local Barnes & Noble bookstore or at any AT&T Wi-Fi hotspot.
Connectivity
What is Wi-Fi®?
Public Wi-Fi access points usually don't require a password but instead require a user to acknowledge terms of use.
Private Wi-Fi access points usually are password protected. Home Internet connection services are usually provided by a cable or telephone company, and the Wi-Fi access is provided by a small device called a wireless router that is physically connected to the Internet.
Is my NOOK GlowLight Plus wireless?
I forgot my Wi-Fi password. What should I do?
How do I know what my home network is?
I don't see my home network on the list. What should I do?
It is possible that your network was set up as a hidden network. To add your network:- Tap the gear icon in the Status Bar to open on the Quick Settings window.
- Tap All Settings.
- Tap on Wireless.
- Make sure that Wi-Fi is turned on.
- Scroll to the bottom of the Wireless Networks list, and select Other Network.
- Fill in the information for your network, and tap the check button.
What does the lock symbol mean when it's next to a Wi-Fi hotspot listed in available wireless networks?
What should I do if I'm having trouble connecting my NOOK GlowLight Plus to Wi-Fi?
If you are experiencing any problems connecting your NOOK GlowLight Plus to Wi-Fi or registering your unit:- Tap the upper right corner of the Status Bar to open on the Quick Settings window, tap All Settings, and tap Wireless. Then tap on the checkmark towards the top to turn off your Wi-Fi. Wait for a minute, and then turn on your Wi-Fi. This will refresh the wireless connectivity of your device.
- If you are still experiencing problems, press and hold the power button for 5-7 seconds until a pop-up message appears, and tap Power Off to completely turn off your NOOK GlowLight Plus. Wait for a minute or two, then press and hold the power button for 2 seconds to turn on your NOOK GlowLight Plus.
- You may also try connecting to a different Wi-Fi hotspot, or try connecting to Wi-Fi in your local Barnes & Noble bookstore or at any AT&T Wi-Fi hotspot.
My computer and other products can connect to my Wi-Fi hotspot but my NOOK GlowLight Plus can't connect. What should I do?
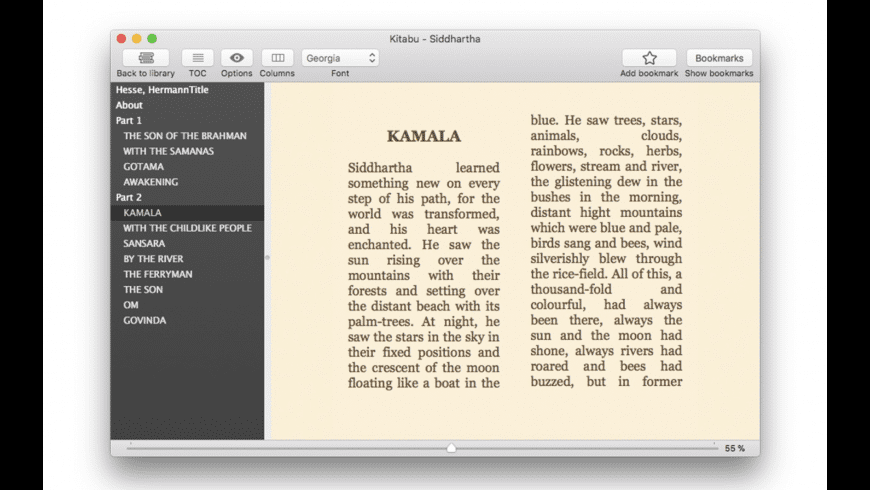
1. Tap the network you want to connect to, and select Forget. Tap the Wi-Fi network again to re-connect.
2. If you are still experiencing problems, press and hold the power button for 5-7 seconds until a pop-up message appears, and tap Power Off to completely turn off your NOOK GlowLight Plus. Wait for a minute or two, then press and hold the power button for 2 seconds to turn on your NOOK GlowLight Plus.
3. You may also try connecting to a different Wi-Fi hotspot, or try connecting to Wi-Fi in your local Barnes & Noble bookstore or at any AT&T Wi-Fi hotspot.
My NOOK GlowLight Plus says 'Connected but no Internet.' What should I do?
- Tap the gear icon in the Status Bar to open on the Quick Settings window, tap All Settings, and tap Wireless. Then tap on the checkmark towards the top to turn off your Wi-Fi. Wait for a minute, and then turn on your Wi-Fi. This will refresh the wireless connectivity of your device.
- If you are still experiencing problems, press and hold the power button for 5-7 seconds until a pop-up message appears, and tap Power Off to completely turn off your NOOK GlowLight Plus. Wait for a minute or two, then press and hold the power button for 2 seconds to turn on your NOOK GlowLight Plus.
If I don't have a Wi-Fi network, can I connect NOOK GlowLight Plus to a network with a cable?
If you do not have a Wi-Fi network at home, you can access Wi-Fi hotspots at many public places, such as at cafes, airports, hotels, etc. You can also access free and automatic Wi-Fi at your local Barnes & Noble bookstore and free Wi-Fi at any AT&T Wi-Fi hotspot.
Does NOOK GlowLight Plus offer 3G service like the NOOK 1st Edition (3G+WiFi)?
Can I connect to AT&T Wi-Fi Hotspots?
Nook App Mac
How do I connect my NOOK GlowLight Plus to a Wi-Fi hotspot that requires a login (e.g. airports, restaurants or hotels)?
How do I connect my NOOK GlowLight Plus to my Wi-Fi using a guest account?
Can I connect my NOOK GlowLight Plus to a MiFi®?
Do I need to enter my wireless network password every time on my NOOK GlowLight Plus?
What's the difference between the password for administering my router and the password for gaining access to the Internet?
Is one form of Wi-Fi security better than another?
My device is showing up as an intruder in Cisco Network Magic.
How do I adjust MAC address filtering?
Check your router settings for MAC address filtering. You may have to add your NOOK GlowLight Plus MAC address to the list of allowed MAC addresses. Turning off MAC address filtering is recommended. To check for your NOOK GlowLight Plus's MAC address:- Tap the right corner of the Status Bar to open the Quick Settings window.
- Tap See All Settings.
- Tap Wireless.
- Tap the More Menu icon (3 dots in upper right corner) and select Help. Your MAC address is displayed in the popup window.
Nook For Pc Free Download
Can I connect my NOOK GlowLight Plus to Wi-Fi at Barnes & Noble Stores?
Can I use my NOOK GlowLight Plus as a rebroadcaster or range extender?
Does my NOOK Wi-Fi support 802.11 b, g, or n?
Is it okay to shut Wi-Fi off on my device to read books?
My newspaper/magazine didn't show up on my NOOK GlowLight Plus. Why?
Can I use Wi-Fi on a plane?
I'm going through the initial setup of my NOOK GlowLight Plus and cannot connect to my Wi-Fi hotspot. What should I do?
GlowLight®
How do I operate the GlowLight® function on my NOOK GlowLight Plus?
If you do want to turn GlowLight completely off, move the slider all the way to the left and you will see that the GlowLight icon is crossed off indicating GlowLight is now off.
Is GlowLight required to be on in order to use my NOOK GlowLight Plus?
Can I set how long the GlowLight is turned on for?
If you do want to turn GlowLight completely off, move the slider all the way to the left and you will see that the GlowLight icon is crossed off indicating GlowLight is now off.
How do I change the brightness settings for the GlowLight?
You can adjust the default brightness by tapping the upper right corner of the status bar and then moving the GlowLight slider (next to the icon of a lightbulb) to the left or right to make it brighter or dimmer.
If you do want to turn GlowLight completely off, move the slider all the way to the left and you will see that the GlowLight icon is crossed off indicating GlowLight is now off.
Hardware
Can I use a NOOK Color® or NOOK 1st Edition power adapter and/or USB cable to charge my NOOK GlowLight Plus?
How long can I use my NOOK GlowLight Plus before I have to re-charge the battery?
How can I make my NOOK GlowLight Plus battery last longer on a single charge?
Tips on extending your NOOK GlowLight Plus battery charge include:- Turn Wi-Fi off while reading.
- Set the Screen Timeout to 2 minutes.
- Set GlowLight® to the minimum brightness or turn it off.
How long does it take to fully charge my NOOK GlowLight Plus?
Can I charge my NOOK GlowLight Plus from my computer?
Is a car charger available?
Can I replace the battery in my NOOK GlowLight Plus?
Can I buy an extra battery for my NOOK GlowLight Plus?
What if I suspect a problem with my battery?
How do I clean the touchscreen display on my NOOK GlowLight Plus?
NOTE: Do not place direct pressure on the display during cleaning as it may result in the screen cracking
How do I clean the backcover, bezel and other surfaces on my NOOK GlowLight Plus?
NOTE: Do not place direct pressure on the display during cleaning as it may result in the screen cracking.
Can I add a screen protector on my NOOK GlowLight Plus?
How do I unlock the touchscreen on my NOOK GlowLight Plus?
Navigation & Home
What is the Home screen & how do I get back to it?
You can get back to the Home screen anytime by tapping on the 'n' logo that is under the screen.
Note: Tapping the 'n' Home button cannot wake up your device if it is asleep (screen saver is showing). You must press the power button on the side of the NOOK to wake up he device before tapping the 'n' to go to the Home screen.
How do I get back to the Home screen?
What is the New & Recent panel?
What is the Recommendation Shelf?
How do I get back to what I was reading?
Can I see a history of recent NOOK Books and periodicals I've opened?
How do I open a book or periodical?
How do I turn a page in a book?
Can I change how long my NOOK GlowLight Plus waits before locking the screen?
Managing your Library
Can I organize the books in my Library into groups? Can I give the groups names?
To add a new shelf:
1. From your Library screen, tap the icon with the 3 vertical dots on the upper right side.
2. Select New Shelf
3. Follow the prompts to complete setup and add content to the new shelf.

What is kept in my Library on my NOOK GlowLight Plus?
Your Library is where you keep and organize all of your books, magazines, newspapers, and personal files.Nook For Pc Mac
In your Library, you will find:- Books, magazines, and newspapers you have purchased or downloaded from the NOOK Store®.
- Books that are on loan to you from a NOOK Friend.
- Your personal files you have transferred onto your NOOK GlowLight Plus using a USB connection from your computer. Personal files can include DRM-free EPUB files and DRM-free PDF files.
If I archive a book from my Library, can I get it back?
Can I rearrange my Shelves?
Can I see a history of recent NOOK Books and periodicals I've opened?
The New & Recent panel on the Home screen will also showcase your most recently read items.
Lastly, in your Library screen, you can sort by Most Recent.
How do I know when I have a new book or periodical on my NOOK GlowLight Plus?
Can I delete books on my NOOK GlowLight Plus?
Download Nook App For Macbook
Can I lend NOOK Books with my NOOK GlowLight Plus?
You can manage all your lending and borrowing options by logging into your NOOK account at www.mynook.com. From your account, you will be able to see the books available from your NOOK friends, request to borrow a book, and lend a book. Once a book is lent and accepted, it will automatically be downloaded to your NOOK device.
How do I transfer my personal files to my NOOK GlowLight Plus?
To transfer files from a Mac, you must first install the Android File Transfer application on your computer. Once this application is installed, your NOOK will be recognized by your Mac and you can use Android File Transfer to transfer the files from your computer. To get the most recent version of Android File Transfer, please visit https://www.android.com/filetransfer
How can I make sure that all of my BN.com content is up to date on my NOOK GlowLight Plus?
Where does the newspaper I just subscribed to show up?
Do I need to make backup copies of my content?
Reading
Will the books I currently own for my other NOOK® devices work on my NOOK GlowLight Plus?
What format of books does NOOK GlowLight Plus support?
What is the Keep Reading icon?
Will I be able to read my magazines, kids books, and enhanced eBooks I purchased for my NOOK® HD and NOOK® HD+?
Shopping
Can I shop for non-electronic things (ie: pens, stationery) on my NOOK GlowLight Plus?
Nook Software Download
Do I need to provide B&N with my credit card number to use NOOK GlowLight Plus? What if I'm only reading free eBooks and samples?
When I buy a book, magazine or newspaper, where does it show up on my NOOK GlowLight Plus?
Does everything I purchase start downloading automatically?
Is there a refund for books? If I accidentally purchased the wrong book, can I return it?
Can I find my favorite books in NOOK Books?
Is there any way to limit who is allowed to make purchases at the B&N Shop with my NOOK GlowLight Plus?
Social Features
Can I link to some of my social media sites on my NOOK GlowLight Plus?
Can I recommend a book or share a certain passage to a friend?
How do I lend a NOOK Book to a NOOK Friend?
You can lend your favorite book to a NOOK friend for 14 days. You will not have access to your book while it is lent out, and each book can only be lent out once. You will automatically receive the book back when the lend period expires.
Who decides if a NOOK Book can be lent?
How can I borrow NOOK Books from my NOOK Friends?
What is a NOOK Friend?
Can I recommend a book or share a certain passage to a friend?
Can I lend a book, or get a book lent to me, from someone who is not a NOOK Friend?
You can manage all your lending and borrowing options by logging into your NOOK account at www.mynook.com. From your account, you will be able to see the books available from your NOOK friends, request to borrow a book, and lend a book. Once a book is lent and accepted, it will automatically be downloaded to your NOOK device. You will be allowed to keep the book for 14 days and then it will automatically returned.
Beyond eBooks
Does my NOOK GlowLight Plus support NOOK Study?
Is access to my NOOK GlowLight Plus password protected?
You can also add Purchase Passcode to prevent accidental purchases from your B&N account for all profiles. From Settings, select Shop & Purchases, then tap on Purchase Code. Follow the additional prompts to complete setup.
What file formats can NOOK GlowLight Plus support?
Can my NOOK GlowLight Plus play videos?
Can I read my Microsoft Office files on NOOK GlowLight Plus?
Can I change the screensavers on NOOK GlowLight Plus?
How do I transfer personal files onto my NOOK GlowLight Plus?
To transfer files from a Mac, you must first install the Android File Transfer application on your computer. Once this application is installed, your NOOK will be recognized by your Mac and you can use Android File Transfer to transfer the files from your computer. To get the most recent version of Android File Transfer, please visit https://www.android.com/filetransfer
Where do I find my personal files on my NOOK GlowLight Plus?
Can I listen to music, play games, or browse the web on my NOOK GlowLight Plus?
Traveling
Can I take my NOOK GlowLight Plus with me when I travel to foreign countries?
Can I make new purchases while traveling?
Which foreign language books does NOOK GlowLight Plus support?
Can I change the language setting for the user interface of my NOOK GlowLight Plus to a language other than English?
Can I buy and use a NOOK GlowLight Plus if I reside outside the United States?
Is a car charger available?
How do I turn my NOOK GlowLight Plus all the way off, if I have been instructed to do so by crewmembers on an airplane?
How do I turn my NOOK GlowLight Plus on again?
How do I turn off the wireless networking, if I have been instructed to do so by crewmembers?
- Tap upper right corner of the Status Bar to open the Quick Settings dialog box.
- Tap the Wi-Fi checkbox to turn wireless networking on or off.
- Tap anywhere outside the Quick Settings dialog box to close it.
NOOK Profiles
What are NOOK Profiles?
How can I create a NOOK Profile?
To create additional profiles:
1. Tap the upper right corner of the status bar.
2. Tap Profile.
3. Tap the '+' sign to add a new Adult or Child Profile.
4. Follow the prompts to complete setup.
Can I keep certain content from a NOOK profile?
For a Child's Profile, you can set parental controls that allow for kid-friendly content by age, limit purchase options, and set a password to access the Adult Profiles.