'How to download a video from the Internet to my computer?'
- Free Photo Editor Download Mac
- Google Photos Download For Mac
- Download Mac Photo Booth
- Desktop Photos For Mac
Although it's quite convenient to upload and watch videos online, that's not the same case when it comes to downloading videos from websites like YouTube, Facebook, Twitter, and many other sites to your computer or mobile device for offline viewing. That's why so many users are asking the question shown above.
Luckily, despite the fact that video sites generally disallow their users to download videos to a computer or other devices, you can save a video you want to download to your computer easily with the help of third-party software or services.
Read on and learn how to download online videos to your computer (Mac, PC, or laptop) using the URL effortlessly.
Part 1. How to Download Videos in Laptop or PC with Free Video Downloader
EaseUS MobiMover, an iOS content manager as well as a 100% free video downloader for PC, will download videos from YouTube, Facebook, Twitter, Dailymotion, and many other sites to your computer or iPhone/iPad using the video URL, no ads and no plugins.
Here you will see Pictures, Videos and Document folders. Click 'Pictures' folder to download photos and click 'Video' folder to download videos. Browse and select the photo or video which you want to download. Click 'Download' icon located at the bottom of the window.
The video downloader also allows you to download online music to your device. For example, you are able to download music from SoundCloud for free to your computer or mobile device.
Follow the steps below to see how to download YouTube videos to your laptop or PC with this free video downloader. You can apply the same steps to save the video you like from other video sites or social networks.
To download videos to computer:
Free Photo Editor Download Mac
Step 1. Launch EaseUS MobiMover, go to 'Video Downloader', and choose to download YouTube videos to your computer.
Step 2. Copy the URL of the YouTube video, paste it into the bar, and then tap the 'Download' button.
Step 3. Then MobiMover will quickly analyze the URL and download the YouTube video to your computer. When it has finished, you can find the video in the selected folder on your computer and enjoy it offline.
After downloading the YouTube video to your PC or laptop, you can now enjoy the video freely when there is no Internet connection or edit the video as you want to.
Part 2. How to Download Videos to Computer Online
Apart from desktop software, there are many online video downloaders for you to choose from. Online tools are convenient since they spare you from downloading and installing the downloader. You can save online videos to your PC or laptop directly via a web browser.
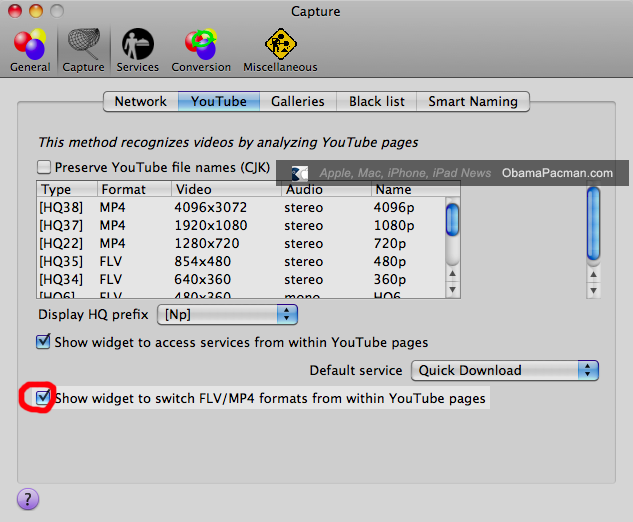
However, online video downloaders have their own disadvantages against desktop applications, e.g.
- Online YouTube video downloaders are less stable and have a lower success rate while downloading a video file.
- Online tools are generally loaded with annoying ads and confusing buttons.
- Some of these services are just not safe to use.
Thus, if you still prefer to download videos to your PC or laptop online, you should carefully pick an online video downloader that is trustworthy. Let me take YouTube Video Downloader as an example.
To download videos on PC or laptop online:
Step 1. On your computer, open a browser and go to the YouTube Video Downloader.
Step 2. Copy and paste the URL of the video you want to download in the address bar and click 'Download'.
Step 3. You may be redirected to another page. If so, close the new page and go back to the original one.
Step 4. Now you should see all the download options. Select the video quality you prefer to download it to your computer.

Step 5. Check the downloaded videos in the 'Downloads' folder on your computer.
Part 3. How to Download Online Videos to PC or Laptop with Browser Extension
Google Photos Download For Mac
Another way to download online videos on a computer without installing software is to use a browser extension. A video downloader extension is even more simple to use compared with an online downloader. You don't even need to copy and paste the video URL. All you need is to click the 'Download' button offered by the extension under the video to save it to your computer.
Every method has its drawbacks. It's the same speaking of browser extensions. When you download a video in your PC or laptop, you save much time using the extension. However, a video downloader extension is always exclusively used to download videos from one site. That means if you want to save a video from another website next time, you will need to find another extension to add to your web browser.
To download a video from the Internet to computer via Chrome:
Step 1. Go to the Chrome web store to search for a YouTube downloader or visit https://addoncrop.com/youtube-video-downloader/ directly.
Step 2. Add the extension to your browser and restart the browser.

Step 3. Go to YouTube and play the video you want to download to your computer.
Step 4. Now you should see there is a 'Download' button under the video. Click the 'Download' button to save the YouTube video to your PC or laptop directly or click the three dots next to it to choose other qualities available. (If you don't see the button, click the icon of the YouTube Video and MP3 Downloader from the menu bar of the browser to download the video.)
If you can't download videos to your computer, you should check whether the video is private or contain music that may cause copyright issues. Besides, make sure you have a stable network connection since a poor network may induce download failure.
The Bottom Line
If you want to download videos from the Internet to your computer or mobile devices often, EaseUS MobiMover is the best choice for you. That's because it supports multiple websites (both video and music sites) and has a higher success rate while downloading videos. Besides, it also works well as an iOS content manager, which will bring you much convenience if you are an iDevice user.
Apply one of the ways above to get the videos you like to your computer with a few simple clicks.
Photos makes it easy to download images directly from your digital camera to your Mac — as long as your specific camera model is supported in Photos, that is. Most cameras are supported, though, and more are added to the supported crowd during every update. You can also connect your iPhone to your Mac using the cable supplied by Apple, and the import procedure is the same.
Follow these steps to import images:
- Connect your digital camera to your Mac and then turn on the camera.
Plug one end of a USB cable into your camera and the other end into your Mac’s USB port, and prepare your camera to download images. - Launch Photos.
Your Mac will probably launch Photos automatically when your camera is connected, but you can always launch Photos manually by clicking its icon on the Dock (or by clicking the Photos icon in Launchpad). Depending on your camera model, Photos may automatically display the Import pane, but if you don’t see the title Import at the top of the Photos window, click the Import button on the toolbar. - Specify whether the images you’re importing should be deleted from the camera afterward.
If you don’t expect to download these images again to another computer or another device, you can choose to delete the photos from your camera automatically by clicking the Delete Items After Import check box to enable it. (This way, you save a step and help eliminate the guilt that can crop up when you nix your pix.) If you’d rather be absolutely certain that everything has been imported safely, leave the check box disabled, allowing you to delete the images from your camera manually. - Click the Import All New Photos button to import your photographs from the camera.
To select specific images to import, hold down ⌘ and click each photo you want, and then click the Import Selected button.
The images are added to your Photo Library, where you can organize them into individual albums. (More on albums later.) Depending on the camera, Photos may also import video clips.
Download Mac Photo Booth
You’re probably familiar with albums, which you may recognize from older versions of Photos. An album is simply a container you create in Photos that contains specific photos; it’s straightforward. Typical albums might include family pets or photos of your hometown.
Photos also offers three viewing modes — called Moments, Collections, and Years — that help you view photos by date. When you display your library in Moments view, Photos displays sets of images taken at about the same time, in the same location. In Collections view, photos are grouped by locations and dates that are relatively close together. Finally, in Year view, photos are grouped by the year they were taken. Think about that: Arranging old-fashioned film prints by the moments and events they document is tough, but Photos makes it easy!
Desktop Photos For Mac
To view photos by Moments, Collections, or Years, click the Photos button on the toolbar. You can switch among Years, Collections, and Moments views by clicking the Forward and Back arrows in the upper-left corner of the Photos window.