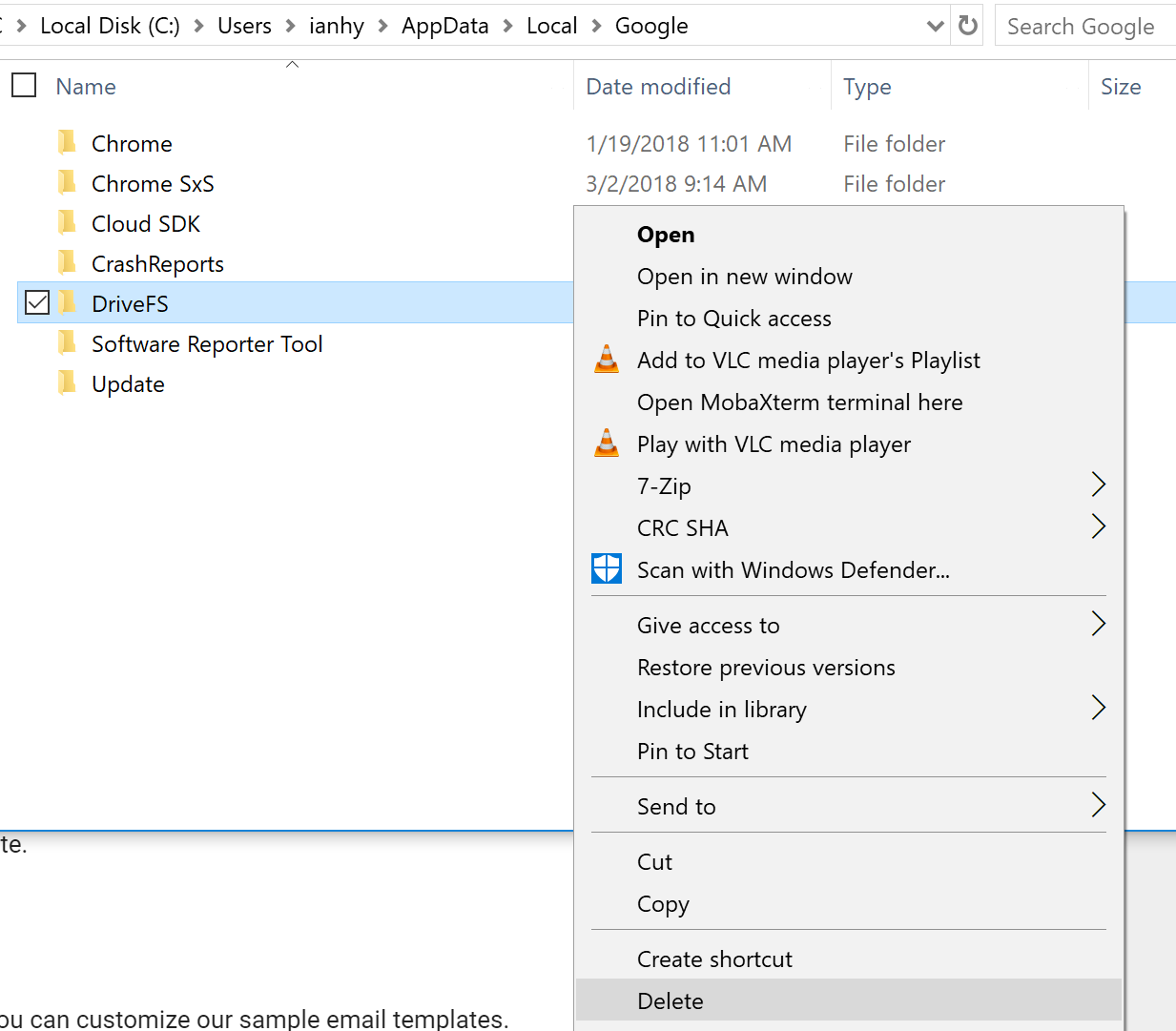
Apr 08, 2018.
In our guide, we’re going to walk you through five of the best tips for how to fix the problem of ‘Google Drive access denied’ – helping you to solve common issues like being unable to access Google Drive when you need it the most.
Common Cloud Storage Tips
Basic Cloud Tips & Issue Fixes
Google Drive Tips
Cloud Comparison
If you’ve encountered the error of “Google Drive Access Denied”, then you’re not alone. Google Drive has hundreds of millions of users, and whilst the cloud storage is very reliable for the most part, errors do occur that can leave you asking, “why can’t I access Google Drive?”. To help you with the common problem on how to access Google Drive, we’re going to provide you with five step-by-step tips to combat the issue and restore access to your Google Drive account.
Tips to Fix the “Google Drive Access Denied” Error
There are a large number of reasons that the “Google Drive Access Denied” error, or similar, might appear, but our helpful tips should help you to restore access to Google Drive as quickly as possible. At the very least, we’ll help you to shine a light on just what’s going on with your Google account.
Tip 1. Check the Status of Google Drive
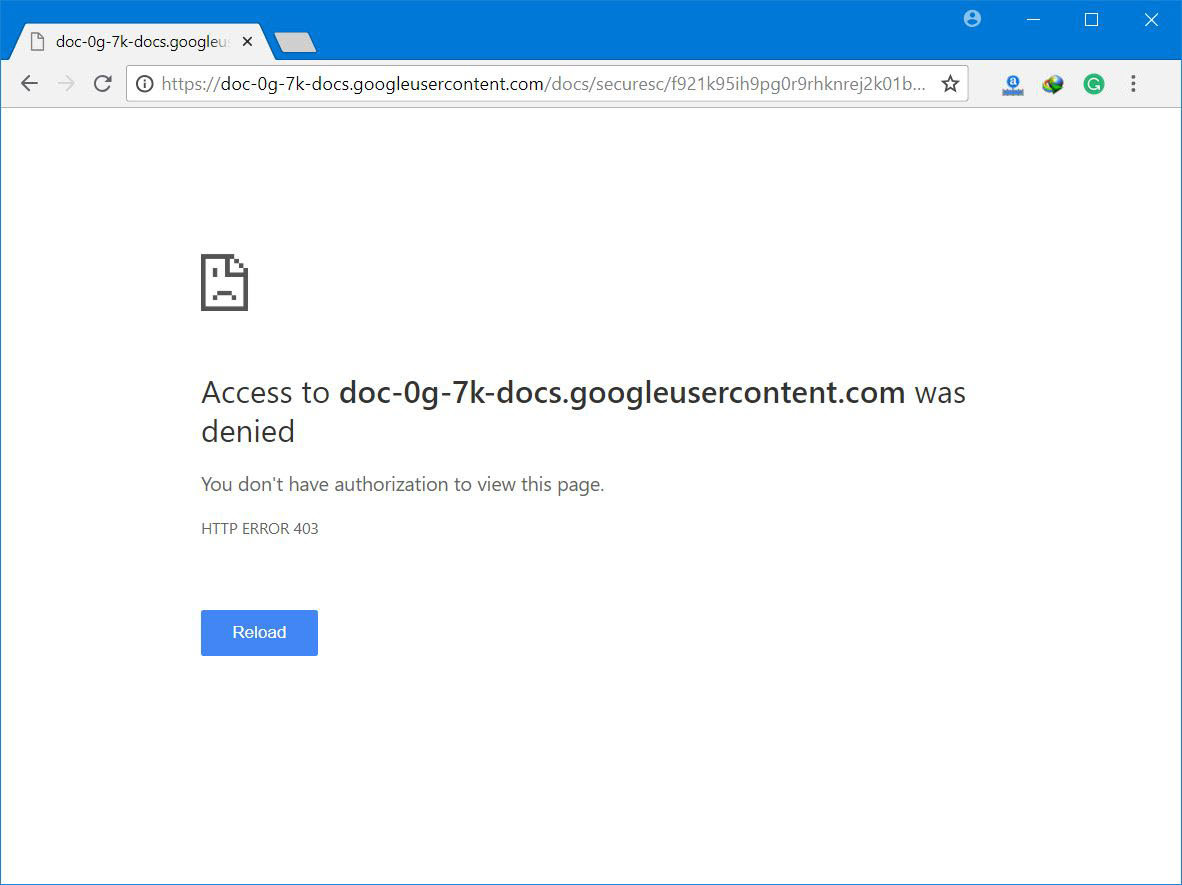
If Google Drive is down, then you may not be able to access your account. You can check the status of Google Drive, and most of the Google services in G Suite Status Dashboard.
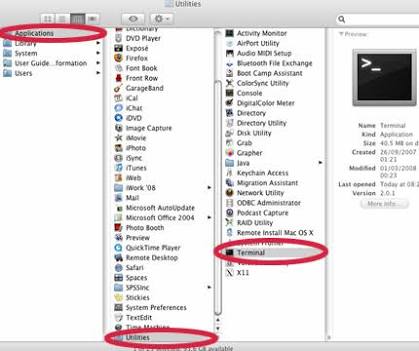
Tip 2. Try a New Web Browser
Sometimes the problem of “Google Drive Access Denied” can be solved by switching to a different web browser. Try logging into your Google Drive account on an alternative browser, such as switching to Chrome or Internet Explorer, or try logging in and accessing your account on a different device, such as a mobile or tablet.
Tip 3. Clear Cookies and Cache
Clearing the cookies and caches on your internet browser should be a task that is done regularly to help prevent formatting and loading problems on your computer. It can also assist with issues where you are unable to access Google Drive.
- Click the symbol at the top right of the screen and select More Tools.
- Choose Clear browsing data and then select All time.
- Select Cached images and files and Cookies and other site data, then click Clear data.
Clear Cache and Cookies
Tip 4. Sign Out Other Google Accounts
If you encounter this access denied error on Google Drive when you sign in with multiple accounts, you have to first make sure that you are signed in from the correct Google account. And you can try to sign out all the other accounts and sign in with the Google account which has the files you need to operate.
Tip 5. Use Incognito/InPrivate Mode
Incognito/InPrivate mode allows you to browse web pages without your activity being remembered, it can also fix problems with the “Google Drive Access Denied” error.
Step 1. Click Customize and control Google Chrome symbol in the top right and select New Incognito Window on Chrome > Click the three-dot symbol in the top right of your screen and select New Incognito window on Internet Explorer.
Step 2. Log into your Google Drive account via the new window.
Also Read: How to Convert HEIC to JPF on Google Drive >
The Bottom Line
The “Google Drive Access Denied” error can be incredibly annoying, especially when you’re in the middle of a project or need to store important files/photos. Hopefully, with our five top tips on how to access Google Drive, you’ll be able to get back into your Google Drive account in no time!
More Related Articles
Google Drive Forbidden Download Fix
Product-related questions? Contact Our Support Team to Get Quick Solution >