Download macOS High Sierra VMware and VirtualBox Image. In this way, if you wish to install macOS High Sierra on VMware or install macOS High Sierra on VirtualBox, you’ll certainly need to do have the installer file or if you don’t, you’ll need to download the installer file for virtual machine installation.
Let’s Download MacOS High Sierra Image File for Virtualbox & VMware, however, the current Apple OS is MacOS Catalina 10.15 that announced and released in 2019, besides that, macOS Mojave 10.14 is also the greatest operating system having tons of feature But still, MacOS High Sierra 10.13.6 is in high demand and legions of people are installing MacOS High Sierra on Macbook, Mac Mini, Hackintosh, or Virtual Machines like Virtualbox and Vmware.
Users can’t install any Mac OS in Windowsor Linux, only they can install it on different versions of Mac computers although Mac doesn’t allow Windows and Linux to install Mac Operating systems inside the host computer. Therefore, thanks to virtualization software to give users the best platforms to install any Mac operating systems as a guest OS. it means you can run multiple operating systems on a single computer. the handy software for user is Virtualboxand VMwarethat have several useful features, due to that, Windows and Linux users can test MacOS High Sierra on Virtual machines.
You know Virtual machines allow you to install any guest operating systems but for that, you need to download its image file for Virtualbox and Vmware then you can install it. Therefore, you have to download MacOS High Sierra Image File and you will get the direct link from this article. However, you can use the MacOS High Sierra VMDK file to install it. So, you will find the download link on Google Drive and MediaFire servers, the file is safe and secure from malware and viruses, in this case, we have saved the file on google drive and Mediafire.
Before moving on, I request you all and I need your beautiful support please like the Techbland Facebook page for more product updates.
Related Articles:
Table of Contents
What is the Current Version of MacOS High Sierra?
MacOS High Sierra is the fourteen major release of Apple and Apple announced MacOS 10.13 on the World Wide Developer Conference on September 25, 2017. Apple added several features on Mac OS 10.13 like new core technologies, including totally a new file system called APFS, better Graphics and VR, iCloud file sharing, Automatic reader mode, and many more handy features.
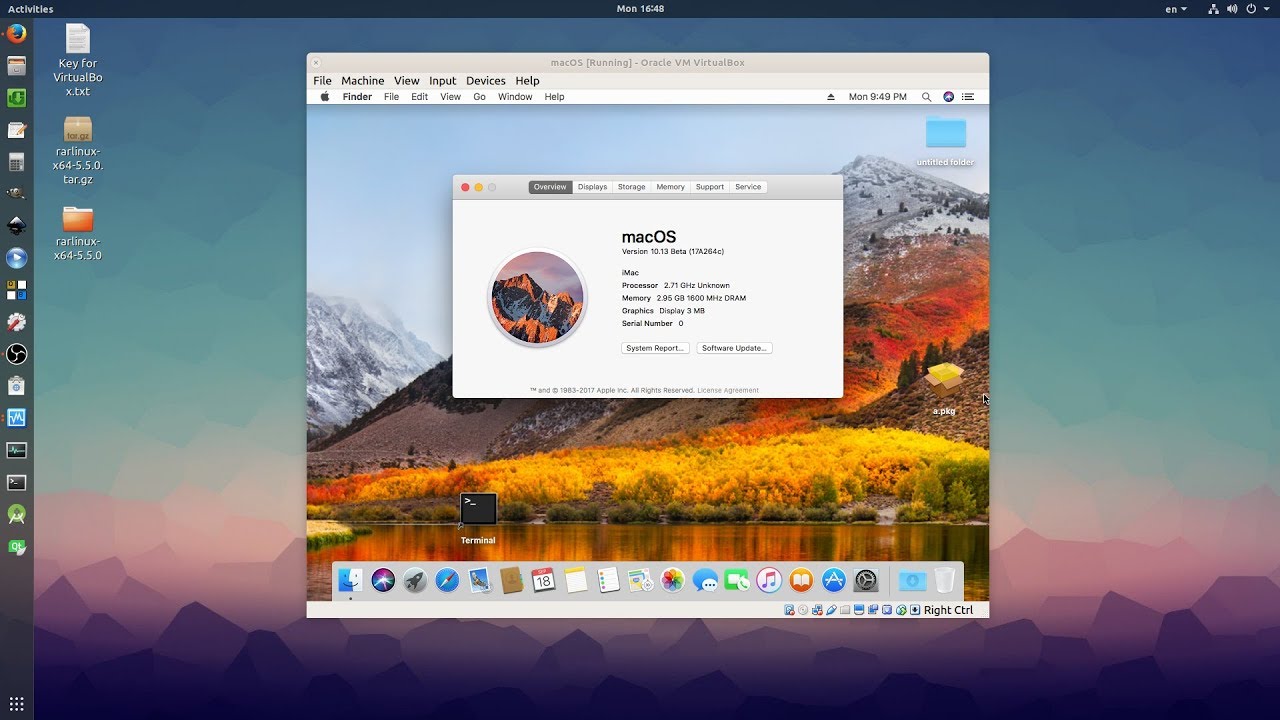
So, the MacOS High Sierra beta version has several errors that the user faced, later on, Apple released the MacOS High Sierra new update called 10.13.1 and they fixed several bugs on the new update although the current version of macOS High Sierra is 10.13.6. Moreover, Apple has added many new updates and features to the latest version.
Therefore, if you have MacOS High Sierra on Macbook or Virtual Machines then go to System Preferences -> Software Update and check for the new update if the update is available then update your MacOS High Sierra to the latest version.
MacOS High Sierra Handy Features
- A New Brand File System
- Better Graphics performance and VR
- Safari knows when to close
- Backward Compatibility
- Safari Privacy Protection
- Persistent Website Customization
- You can edit photos with new Editing Features
- Mail Upgrades
- Notes Tweaks
- The new update to Spotlight
- iCloud File Sharing
- Updated Security
Related Articles:
Download MacOS High Sierra Image File
Those users who are here to download MacOS High Sierra Virtualbox and Vmware image file, So, they can download it from the below links. it is time to download MacOS High Sierra ISO file for Virtual machines and use it for installation.
As I mentioned the download links will be on Google Drive and MediaFire then you will download it from there. Remember, while downloading the download file from google drive then you might see the warning notification which is google drive download limit exceeded quota error. So, you will need to fix it in order to complete the download process. Don’t worry, you can fix google drive download limit error.
Download MacOS High Sierra Image File:
- MacOS High Sierra Final File (Download Google Drive File)
- MacOS High Sierra (Download Google Drive 6 of 6 Parts)
- Or MacOS High Sierra Final File (Download MediaFire File)
- MacOS High Sierra (Download MediaFire 6 of 6 Parts)
- Download WinRARor 7ZIPsoftware because the file is compressed and you will need to extract it with WinRAR or 7ZIP software.
Install MacOS High Sierra on Virtualbox on Windows
Oracle Vm Virtualbox Mac Os X Download
Once you download the MacOS High Sierra file then you can install it on Virtualbox, the installation is quite complicated but you can do it with few steps. To install High Sierra you have to download and install Virtualbox on Windows or Linux in case you are Linux user. After that, you will need to create a virtual machine for MacOS High Sierra and customize the VM. finally, complete the installation. Moreover, if you need the installation steps then follow the below article.
Install MacOS High Sierra on VMware on Windows
In case, you like to use Vmware and you have much information about Vmware Workstation. Then you can install MacOS High Sierra on Vmware on Windows. However, Vmware is much better than Virtualbox because of several features and tools that help you to get better performance. Therefore, download VMware workstation and create a new virtual machine for macOS High Sierra. Later on, edit the virtual machine and install it on VMware. Moreover, you can check the below article to get the installation steps.
Read Next:
Conclusion
That’s all about MacOS High Sierra downloading file and installation guide. Therefore, if you get any error related to download file then please let us know. Moreover, if you like our article then please give your positive feedback.
Many of us would want to switch to a Mac OS but Windows OS has its own advantages that are too good to let go off. Having two different systems doesn’t really make sense. So, what does one do?
Well there is a solution to this, VirtualBox! If your system meets the hardware and software requirements then you successfully Install MacOS On Windows 10
Read on to know what is a Virtual Box and how you can run Mac OS on Windows computer.
Install MacOS On Windows 10
What is VirtualBox?
VirtualBox is a virtualization application available cross platform. It can be used to run multiple operating system on single computer, that is Windows, Mac, Linux or Windows Server. It works on Intel or AMD based processors. You can use it as Virtual Machine for Mac.
Minimum System Requirements:
Before you plan to install VirtualBox, here are the 3 little system requirements:
- 4 GB RAM
- 64-Bit Computer
- Dual core processor

After checking minimum requirements, you can proceed further with these steps to install macOS High Sierra on your Windows 10 computer.
- Download macOS High Sierra from the given link and extract the Zip file on your desktop.
- Download and install the latest version of VirtualBox from the given link.
- After download and installation of VirtualBox open the app and click on New button given at the top. Here you will need to enter some details.
As you can see in the screenshot you need to make these entries:
Name: macOS 10.12 Sierra
Type: Mac OS X
Version: 10.12 Sierra
- After making these entries click on Next. You will be asked for a Hard Disk. Choose “Use an existing virtual hard disk file” and click on the folder icon to choose the file on desktop from downloaded OS X Sierra to install Mac OS on VirtualBox.
- Now click on the settings icon given at the top of the virtual box. You will be on the General tab.
- Click on System next to General. Here you will find three tabs click on the Drag slider in front of processor to 2 and make sure that Enable PAE/NX is enabled.
- Now click on the Motherboard tab and unselect Floppy and make sure that IHC9 is selected in dropdown.
- Now, navigate to Display and drag the slider in front of Video memory to 128 MB.
- Finally, head to Storage in the side pane and choose macOS 10.12 Sierra.vmdk under Attributes, set the Hard Diskto SATA Port 0. When you are done, click OK.
- Now, that you are done with the settings on virtual box you can close it. Our next step will be to add code to VirtualBox with Command Prompt.
- Here is the code that you should copy on the notepad.
cd “C:Program FilesOracleVirtualBox”
VBoxManage.exe modifyvm “macOS 10.12 Sierra” –cpuidset 00000001 000106e5 00100800 0098e3fd bfebfbff
VBoxManage setextradata “macOS 10.12 Sierra” “VBoxInternal/Devices/efi/0/Config/DmiSystemProduct” “iMac11,3”
VBoxManage setextradata “macOS 10.12 Sierra” “VBoxInternal/Devices/efi/0/Config/DmiSystemVersion” “1.0”
VBoxManage setextradata “macOS 10.12 Sierra” “VBoxInternal/Devices/efi/0/Config/DmiBoardProduct” “Iloveapple”
VBoxManage setextradata “macOS 10.12 Sierra” “VBoxInternal/Devices/smc/0/Config/DeviceKey” “ourhardworkbythesewordsguardedpleasedontsteal(c)AppleComputerInc”
Virtualbox Mac Os X Image
VBoxManage setextradata “macOS 10.12 Sierra” “VBoxInternal/Devices/smc/0/Config/GetKeyFromRealSMC” 1.
- Now run Command Prompt as Administrator. You can choose Run as Administrator by right clicking Command Prompt icon.
- In the Command Prompt copy and paste the above code and hit enter. You will see a screen like this.
- Now, close the Command Prompt and open VirtualBox on your computer. Select macOS 10.2 Sierra and click on Start after a couple of seconds your Virtual Mac machine will be started.
- Go ahead and set up your virtual Mac machine. After the set up your Virtual Mac with Mac OS sierra is ready to use.
That’s it! Now your Mac OS X Virtual Machine is ready. So, you do not need to spend extra money to enjoy the feature or your all-time favorite operating system Mac OS. You can get this on your computer for free with Install macOS on Windows 10.
Responses