Microsoft has released Windows 10 in 12 different edition. Every edition is slightly different from others and fulfills the requirements of a particular group of people. In Windows 10, Microsoft does not ignore the students. It presents Windows 10 Education for the students. This edition comes with all the important features required by the students. If you are a student, you can download this edition free of cost from the official website of Microsoft. However, the teachers and other people from the education field require paying a particular fee to download and install it.
- Free Windows 10 For Mac Download
- Windows 10 For Mac Free
- Windows 10 Mac Free Download
- Download Mac Os On Windows
Other Windows 10 versions:
Jun 19, 2019. Download Microsoft Teams now and get connected across devices on Windows, Mac, iOS, and Android. Collaborate better with the Microsoft Teams app.
Contents
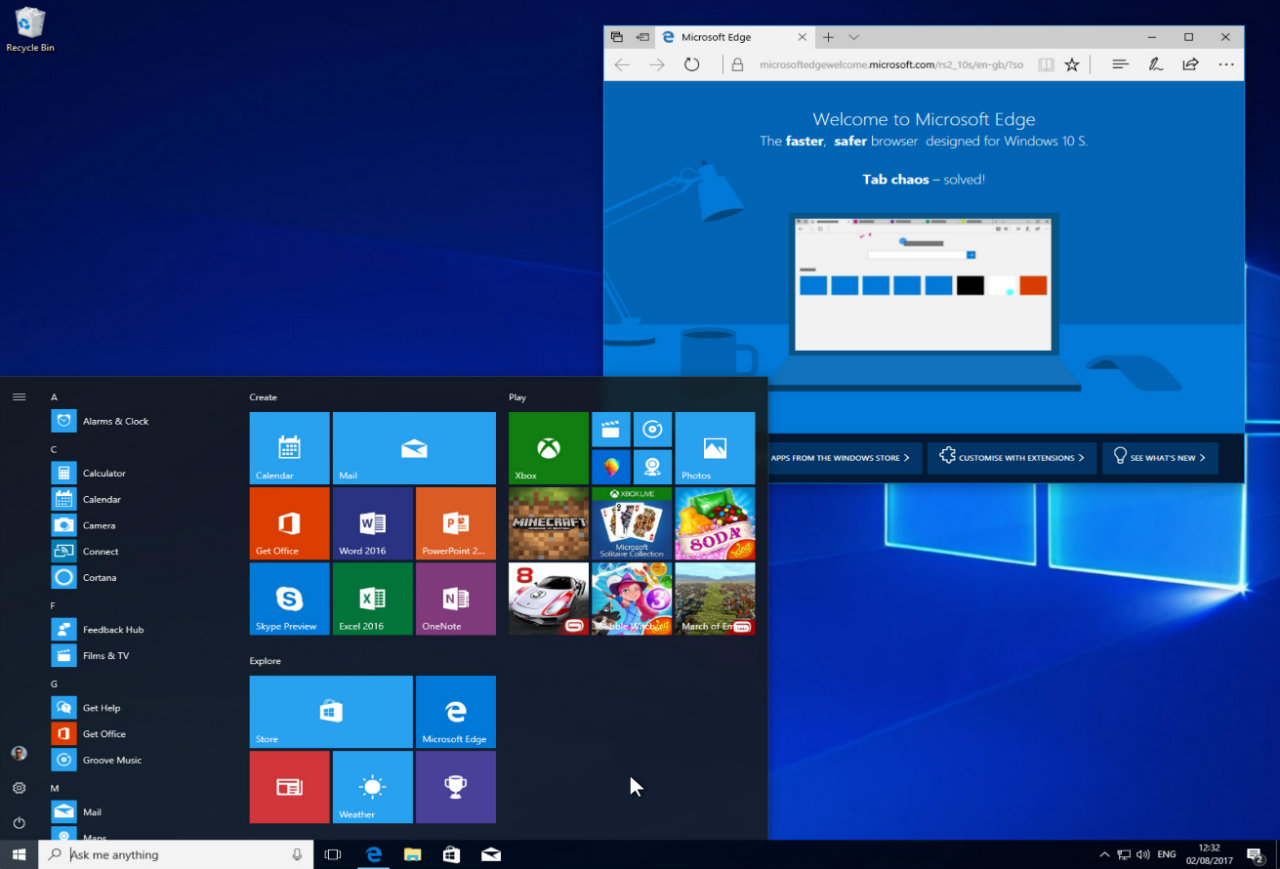
Download Windows 10 Education 32-bit
Download Windows 10 Education 64-bit
How to Download and Install Windows 10 Education
Before you start installation, let me tell you a few download requirements for Windows 10 Education.
- 2GB RAM
- 1GHz or above CPU
- 16GB hard disk space
- Graphics Card Optional
Download & Installation Guide
The installation of Win 10 Education will take place in two parts. In the first part, you need to create a bootable USB Drive.
- For this, download the “USB/DVD Download Tool” from Microsoft’s official site. The tool is important to convert ISO image into a readable executable file. Click Here to download the tool.
- Download the “ISO of Windows 10 Education” by using the above-given link.
- Connect the USB drive with PC.
- Go to the Command Prompt. Right-click and select “Run as Administrator.”
- Now, type here “CHDIR” and press Enter.
- Type “bootsect /nt60 E:” and press Enter.
- Now, copy the ISO file from the present drive to the USB drive by using the following command. “XCOPY I: *.*F:/E/F/H.” If you have kept XCOPY in C, Type XCOPY C instead of XCOPY I. Here, XCOPY shows to the ISO file.
- Close the Command Prompt. Right-click the USB/DVD Download Tool and select “Run” from the context menu.
- Here, your desired ISO file is located in the USB drive. Look for “setup.exe” file and double-click once you get it. The installation process will begin.
- Reboot your system and select “Boot from USB” when there appear the booting choices.
- The system starts loading the files. It displays a few options on a page where you need to set your preferred language, time zone, and other settings.
- Click the option, “I Agree to the License Terms” here.
- Here, you will see two options. Select “Custom” if you want to install a fresh copy of Windows and select “Upgrade” if you do not want to lose your documents and settings.
- Now, you need to select a disk drive where you want to keep Windows 10 Education. It should have at least 16GB storage space.
- Make partitions if you see the storage space is low. You will get the message to delete “Old Windows.” It is optional. If you want to keep old Windows too, ignore this message.
- Here, the system loads essential files from ISO image. Wait until it completes the process.
- The installation process appears on the screen in percentage.
- Meanwhile, the computer restarts several times. Don’t interrupt the installation process.
- Once, it reaches to 100%, select a unique name for your computer. Add a network, but it is optional. You can select “Skip” to perform this action later.
That’s all guys! Your Windows 10 Education is ready to use.
Windows 10 Education Features
Microsoft presents two different versions for the students: Windows 10 Pro Education and Windows 10 Education.
Windows 10 Education brings a complete set of apps for the students. They do not need to download a third party app to prepare notes while using it. It allows you to enhance your learning style. It polishes your skills and helps to raise your confidence in the class.
BitLocker and App Locker come to provide your notes and educational resources complete security. You can lock the apps you want to hide from your classmates. It allows you to lock your important drives too. So, no educational notes will be exposed before your rival classmates.
Free Windows 10 For Mac Download
You can access your desktop remotely by using the remote desktop feature. Now, nothing at home is far from you while you are attending class.
Mobile Device Management feature allows you to access your mobile wirelessly. You can send and receive messages on an Android phone by using Windows 10 Education. It also allows you to manage Gallery of your phone via Windows PC.
You can upgrade from Home to Education easily. However, if you are using Pro or Enterprise, it is not easy to upgrade to Education.
Safe search allows you to search only your relevant material. It keeps your search safe and does not allow the hackers to copy your data and personal information.
Windows 10 Education comes with very powerful security features. It is true that the students use the system for frequent downloading. They are unaware of the harms of clicking different links while downloading their notes. So, Microsoft brings additional security layers for Windows 10 Education. It comes with foolproof security management for their data in every drive and the material they have recently downloaded.
Windows 10 Education facilitates the students and teaching staff to store their data online so that they could access it from anywhere anytime. So, your work, presentations and important notes are readily available for you.
Office Student edition, the built-in feature of Win 10 Education covers all your needs from preparing a presentation to edit the documents.
FAQ
Q: I am trying to install Windows 10 Education. I have enough space and all drivers are updated. But still, it shows “Unable to install” message.
Ans: It may be due to a third-party antivirus program. If you are using a non-Microsoft antivirus program, it will show errors. Uninstall it or disable for a few hours and try to install Windows now.
Q: I am installing Windows 10 Education. The process stops at 15% and does not move ahead.
Ans: You need to check “Device Manager” to fix this error. See the yellow mark before a device and update the driver.
Q: When I start the installation process, it shows “0xC1900101 – 0x2000c” error. Why does it happen? Please specify.
Windows 10 For Mac Free
Ans: This error shows that you do not have sufficient storage space in the drive where you are installing Windows 10 Education. Make sure, your disk drive has minimum 16GB space.
Windows 10 Mac Free Download
Q: I am upgrading from Windows 7. It does not move ahead when I start the installation process. It shows “0xC1900101 – 0x3000D.” Why it shows this error. Please help me.
Download Mac Os On Windows
Ans: The error appears when you have plugged in external hardware such as a printer, scanner, headphone, USB, etc. So, unplug all external hardware and try to install Windows again.